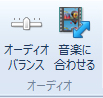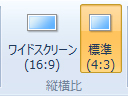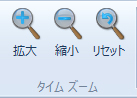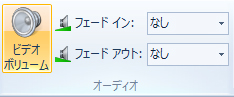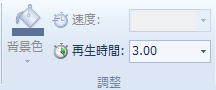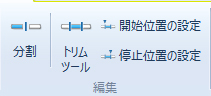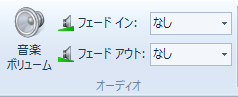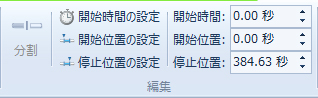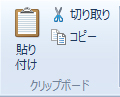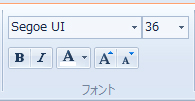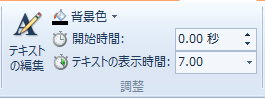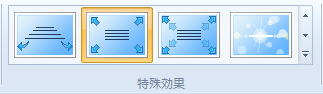| No. | グループ名 | アイコン | 説 明 |
| 1 | クリップボード | 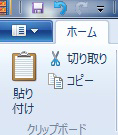 |
(1)貼り付け:切り取りやコピーをした画像や文字を貼り付けます。 (2)切り取り:編集中の動画の選択部分を切り取ります。 (3)コピー:編集中の動画の選択部分をコピーします。 |
| 2 | 追加 | 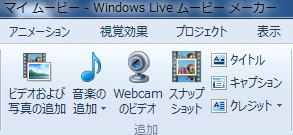 |
(1)ビデオおよび写真の追加:プロジェクトに画像や動画を開きます。画像が開いたフォルダからドラッグ&ドロップでも可。 (2)音楽の追加:プロジェクトに音楽を追加します。追加した音楽はドラッグで自由に場所を移動できます。 (3)Webcamのビデオ:授業では使用しませんが、Webcamがパソコンについている場合はその画像を取り込みます。 (4)スナップショット:作成中の動画の現在位置を1枚の画像として保存します。 (5)タイトル:動画の最初にタイトルを挿入します。 (6)キャプション:動画に表示する文字を挿入します。 (7)クレジット:動画の最後にクレジット(スタッフロールのようなもの)を追加します。 |
| 3 | オートムービーのテーマ | 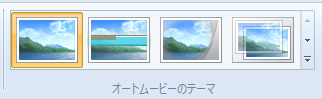 |
動画全体に適応する効果を追加できます。 モノクロやセピア調にすることも可能。 |
| 4 | 編集 | 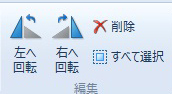 |
(1)左へ回転:選択した画像を左に回転します。 (2)右へ回転:選択した画像を右に回転します。 (3)削除:選択した画像や音楽を削除します。 (4)全て選択:全ての画像を選択します。 |
| 5 | 共有 | 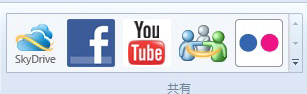 |
YoutubeやFacebook、Windows Live SkyDrive などのWeb サイトでムービーを共有できます。 ただし、これらを利用するにはYoutubeやFacebookのアカウント、Windows live IDなどが必要になります。 |